Tasks Overview
A task has several arguments. It contains a title and a description describing what the assigned users or roles should do, it contains an ID which is used to identify the task in any command, and it has one of three states. It can optionally contain a deadline.
States
Each task has a state. These can be configured to be custom for each project or can be the default ones.
The default states are:
- Todo: The state with which each task starts. It means that no one has started working on the task.
- In Progress: This state means that someone has started working on the task.
- Done: The last state means that the task has been completed.
The state of a task can be changed by executing the task status command.
Assignees
A task can be assigned to multiple users and roles. When a user is assigned to a task, the will receive a direct message from the bot with the task details and a link to the task in the app. The message will contain two buttons to set the state to "In Progress" or "Done", if the user has the " SET_STATE" permission at the moment of the assignment. If the assigning user is the same as the assigned user, the bot will not send a direct message.
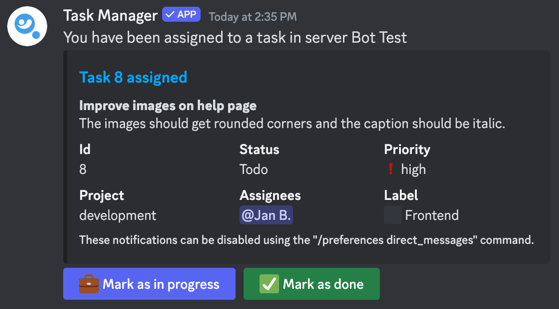
When you don't receive a direct message from the bot, check the following:
- You have direct messages from server members enabled in your privacy settings
- You don't have direct messages in your preferences disabled (
/preferences direct_messages) - Direct messages aren't disabled server-wide by an admin (
/settings direct_messages) - When a role is assigned to a task, we may have not been able to find all role members due to Discord limitations. In this case, the user should execute a command and we will store their roles for future assignments
Deadline
The deadline is set by executing the task deadline command.
Deadline reminders
When a deadline is set and due in less than 24 hours and the task is not done, the bot will send a reminder to every assigned user (not to assigned roles), the manager of the project the task is in and a logging message, if logging is configured. Deadline reminders for upcoming deadlines are sent every half hour (so 00:00, 00:30, 01:00, ...), if the deadline is due in less than 24 hours.
Users in pro seats will receive daily reminders about tasks, with a deadline set in the past and the task not done. These reminders will be sent at 00:00 CEST and can be turned off for each task by clicking the "Turn off reminders" button in the message.
Deadlines in calendar
When using the Calendar Manager you can see all tasks with a deadline in the calendar. View how to set it up here.
ToDos
The ToDos feature is only available to users in a pro seat.
A task can hold multiple ToDos in it. Other than the normal tasks, they don't have three states as they just can be
completed or not completed.
All ToDos can be viewed by using the /task info command.
Auto priority
With the auto priority feature enabled, the bot will use AI to determine the priority of a task based on the title and description of the task. This feature is disabled by default and has to be enabled manually.
Auto labeling
With the auto labeling feature enabled, the bot will use AI to determine the labels of a task based on the title and description of the task. This requires labels to be set up and the feature to be enabled.
See labels page to learn how to set up auto labeling.
Shortly after a task has been created, the bot will check the title and description of the task and assign the label that fits best. If the task already has labels, the bot will not change them.
When a user is placed in a pro seat, they can get label recommendations for a task by using the app. The app will suggest a label while the user is typing the title or description of the task. This works only when auto labeling is enabled. This can be disabled in the server settings. Auto Labeling is not required for this feature to work.
History
Every task has a history. This history contains all changes made to the task, like changing the state, the deadline, the priority, etc.
The history is only fully visible to users placed in a pro seat. Users in a free seat can only see the last 2 changes.
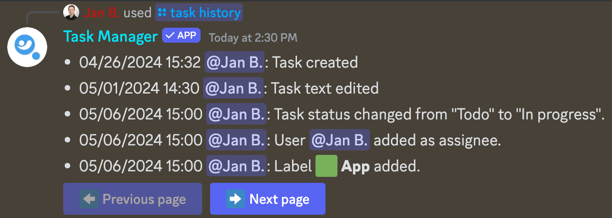
Watchers
The watchers feature is only available to users in a pro seat.
Watchers are users who are not assigned to a task but want to be informed about changes to the task. They will receive a direct message from the bot with the task details and a link to the task in the app.
