Webhook Logging
Webhooks can be used to log events to a channel of your choice. This can be useful for keeping track of what is happening on your server.
Webhooks can be used to log events to a channel of your choice. This can be useful for keeping track of what is happening on your server.
Events that will be logged
- Creating a task
- Putting a task into the bin
- Restoring a task from the bin
- Deleting a task
- A task is repeated
- Task status changes
- Assigning a user/role
- Unassigning a user/role
- Changing the deadline of a task
- Commenting on a task
- Deleting a comment on a task
- Creating a project
- Deleting a project
- Renaming a project
- Moving a project to the bin
- Restoring a project from the bin
- Granting a permission
- Revoking a permission
- Applying a permission preset
- Creating a label
- Deleting a label
- Editing a label
- Creating a topic
- Putting a topic into the bin
- Restoring a topic from the bin
- Deleting a topic
- Renaming a topic
- Moving a topic to another project
- Creating a document
- Deleting a document
- Editing a document
- Moving a document to another topic
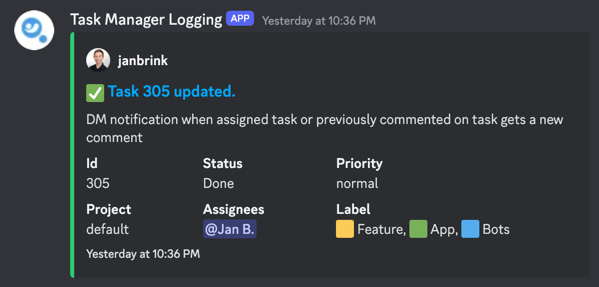
Log Levels
You can set the log level to one of the following:
Everything- Logs all eventsCreate & Delete- Logs creating, deleting events (task creation, project creation, task deletion, etc.) and permission changesPermissions only- Logs only permission changes (granting, revoking, applying permission presets)
Setting the log level
You can set the log level by running the /settings log_level command and selecting the desired log level.
How to set up logging
Creating a webhook
Webhooks can only be created on Discord Desktop or Discord Web. You can not create webhooks on Discord Mobile.
- Go to the server settings: Click on the server name in the top left corner of the screen and select
Server Settings. - Go to the integrations tab: Click on the
Integrationstab in the left sidebar. - Create a webhook: Click on the
Create Webhookbutton and fill in the name and channel you want to log to. - Copy the webhook URL: Copy the webhook URL and save it somewhere. You will need it later.
Set up logging
Run the /settings logging command and insert the copied url.
Testing logging
The bot sends a test message to the webhook, after the url was set.
Project scope
When no project is specified, the logging will be done for the whole server.
If you want to log only for a specific project, you can specify the project by running the /settings logging command
and defining the project.
This will log events for the specified project to the specified webhook.
Empty log messages
When the log messages appear empty, it is likely you have disabled the link preview for Discord. You can enable it by
going to User Settings > Text & Images > Embeds & Link Previews.
Difference between logging and event logs
You can get information about event logs here.
Logging is a feature that logs events to a channel of your choice. Event logs are a feature that logs events to a storage managed by bnder, which can not be modified or deleted by users.
Third-party services
You can set the webhook url to whatever service you want. But keep in mind that the service must support the Discord webhook format documented here.